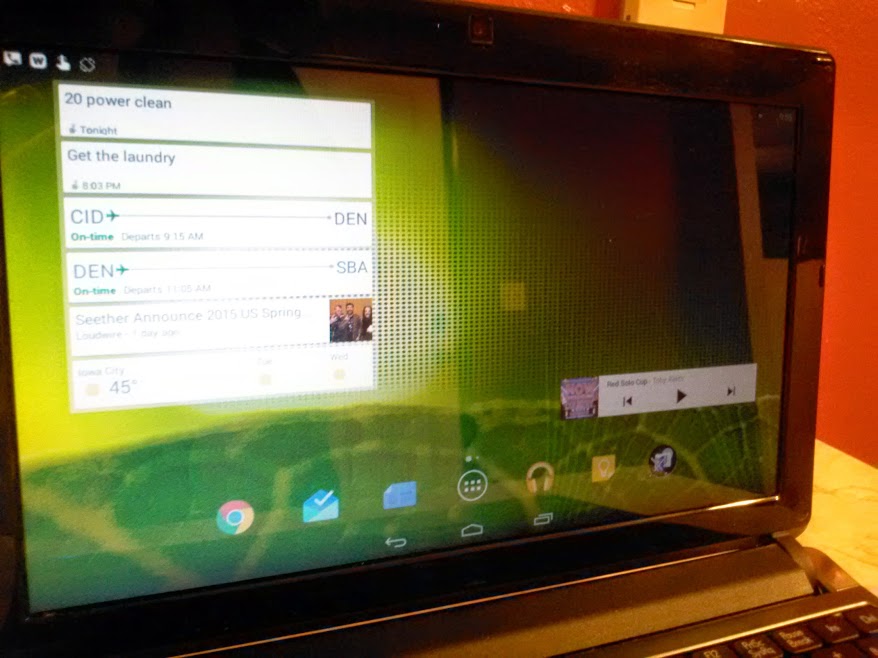A few years back I jumped on the netbook craze and bought the Gateway LT21. I was pretty cool to have a small computer that actually had 8 hours of battery life. But in the last year or so, It became un-usably slow running windows / linux. Leaving it to collect dust on the shelf. Last month I re-discovered the android x86 project, and decided to try it out on my netbook
Installation
Booting off the live cd is a breeze. But I had to jump through some hoops to get it to install to the hard drive. The following are the steps I used to install Android x86 to my netbook’s hard drive / ssd.
- Download the live cd image from android-x86.org. I used the 4.4 kitkat version.
-
On windows I used rufus to transfer the live cd image on to the hard drive.
-
I used easeUS partition master to shrink the size of the partition down to 450 megs
-
I created a new partition the with the remainder of the free disk space and formatted it with ext3
- From there I was able to run boot from the hard drive and run the installation process. A couple notes
- If android is the only os on then hard drive install grub boot loader
- if the target partition is ext3 then android will be able to use the entire drive . Say the file system was fat32 then the installer would ask you to create a “sd card” image, which would max out at 2 gigs because that’s the largest file size allowed with fat32.
Things that work out of the box
- wifi
- suspend / resume
- mouse
- keyboard
- screen brightness
- camera
- Taking pictures with the camera app is a little slow. once the capture button is pressed its delayed by about 5 seconds
- sound, speakers, and headphone jack
- microphone
Apps
Right after I got a working install, all of of the following apps seemed to work as they do on any android device.
- google music
- google inbox
- google now
- Randomly, this app quits. Some days it works fine
- “Ok Google”, works great
- hangouts
- google keep
- chrome
- netflix
- Local playback doesn’t seem to work but casting does.
keyboard shortcuts
| key | action |
|---|---|
| esc | back |
| alt + left arrow | toggles cli and the x windows |
| windows key | home |
| menu key | home long press |
| alt + tab | works just like windows / linux alt + tab |
On my Gateway LT21 the following function / media keys work
- screen brightness
- mute
- volume up / down
- suspend
mouse actions
| gesture | location | action |
|---|---|---|
| two finger swipe up | * | swipe down |
| two finger swipe down | * | swipe up |
| two finger swipe left | * | swipe left |
| two finger swipe left | * | swipe right |
Its pretty cool to note that most of the keyboard short cuts that work for chrome on the desktop also work.
Some of my favorites are
- ctrl + page up / down ,swap tabs
- ctrl + click, open link in a new tab
- ctrl + t, new tab
- ctrl + w, close current tab
Annoyances
Although most of the important things work without any configuration, there are features / settings that need to be tweaked before your install can be used.
Battery status
Getting the battery to report the current percent of charge will require a bit of configuration. after reading the documentation On my install I had to do the following
- create this file structure
/vendor/asus/system.prop vi /vendor/asus/system.prop
and pasted the following text into the newly created system.prop
ro.sys.fs.power_supply.ac=/AC0
ro.sys.fs.power_supply.bat=/BAT0
ro.sys.fs.power_supply.ac.feature.online=/online
ro.sys.fs.power_supply.bat.feature.status=/status
ro.sys.fs.power_supply.bat.feature.present=/present
ro.sys.fs.power_supply.bat.feature.capacity.now=/charge_now
ro.sys.fs.power_supply.bat.feature.capacity.full=/charge_full
ro.sys.fs.power_supply.bat.feature.voltage.now=/voltage_now
ro.sys.fs.power_supply.bat.feature.voltage.full=/voltage_full
ro.sys.fs.power_supply.bat.feature.tech=/technology
#ro.sys.fs.power_supply.bat.features.bat.health is not supported
#ro.sys.fs.power_supply.bat.features.bat.temperature is not supported
And restart, the battery should now report its status correctly. However I have noticed some times when you power off / on it still will report as 0% charged randomly, but all that’s needed to fix it is another restart.
Mouse cursor / I beam

Upon installation when typing with most apps the I-beam isn’t visible when typing. Which makes it quite hard to see where you are in a sentence. I was able to fix this with
- Installing Null keyboard
- Adding it to the input settings via
settings -> input settings - At the top right of the screen the keyboard icon will appear, click it and disable the physical keyboard. Doing so will make the I-beam consistently show up when typing.
No Universal ctrl + z / Undo
It seems in most apps that cntrl + z doesn’t execute “undo”. There dosen’t appear to be a anything built in to android to make this work like it does in windows and or linux. From my experience ctrl + v and ctrl + c work in most apps
Screen Rotation
Some apps like to hijack screen orientation to portrait mode. This is a problem because my netbook doesn’t have a g sensor to “reverse” the screen orientation.
The built in “lock screen” orientation only gets you half way to preventing this from happening. I’ve had a couple apps still rotate the screen, bummer!
Lucky this app - set orientation will solve this issue and prevent the screen from being rotated
Inverse Scroll
Scrolling / panning through screens is done is inverse due to android being built to run with touch screens. I think this is partially due to how the the touch pad is recognized and what driver is loaded. I you plug in a usb mouse and use the scroll wheel it works like you would expect in windows or linux.
Since I’ve gotten used to the inverse scroll, I really don’t consider as annoying as it used to be. So I’ve given up on trying to switch the drivers around for the touch pad.
Parting thoughts
I really gotta tip my hat to the Android x86 project! They really brought the android experience to the x86 platform in a way that I really never thought possible. If you have an old netbook, laptop or desktop lying around I would highly recommend checking it out.